
|
|
#1 |
|
Участник
|
atinkerersnotebook: Using Service Management to Track Service Orders
Источник: http://atinkerersnotebook.com/2013/0...ervice-orders/
============== The Service Management area within Dynamics AX allows you to track all of your service order contracts and service orders for your customers, will track all of your time and expenses against the service orders, and will also pass along any chargeable items to the receivables department for automatic invoicing to the customer. Service Management has additional functions as well that allow you to track the items that are being serviced, define the tasks that are allowed to be performed against a service order, and also track the symptoms, diagnosis, and resolution to service order issues, making it a great tracking and analysis tool. In this walkthrough we will show how you can create service agreements and orders, and then how you can use the additional tracking features within Service Management to get a tighter handle on your service orders. Creating a Service Agreement Service Agreements are the basis for all of your service orders. They allow you to define the default structures of your Service Orders and also link back to the project management area so that you are able to bill for any activity that has been performed against the service orders. As a result, the first step in the process of configuring Service Management is to create a Service Agreement. How to do it… To create a Service Agreement for a customer account, follow these steps:
Once you have a Service Agreement you can start creating Service Orders and posting time and material against them. How to do it… To create a Service Order, follow these steps:
Once you have a Service Order record, you can start posting time and materials to it, and recording activity. How to do it… To post time to a Service Order, follow these steps:
The Service Management area also has a web portal that allows you to view and update Service Orders, and Agreements through a web site. How it works… The Service management portal is part of the default Enterprise Portal. As soon as you access it, you will be able to see all of the same information that is available through the traditional windows client.  You are able to add service lines through the web site as well.  How cool is that. Configuring Service Order Stages If you want to track the lifecycle of your Service Orders then you can easily do this through Service Order Stages. These allow you to define the stages that your Service Order will progress through, what transactions can be performed at any of the stages, and also when the Service Order is closed or not. How to do it… To configure your own Service Order Stages, follow these steps:
To change the state of the Service Order, just select the record, and then click on the Next Stage button within the Service stage group of the Dispatch ribbon bar.  If you have defined multiple options for the next stage in the process, then you will be asked which stage you would like to move the Service Order into. Select the option, and then click the OK button.  Now you will see that the Service stage for the Service Order has change the next stage in the process.  Configuring Service Reason Codes If you mark any of the Service Order Stages to as having a Reason then you will also need to add a set of reason codes Dynamics AX for the Service Stages to reference. How to do it… To create your own Service Reason Codes, follow these steps:
Once you have entered time and materials against a Service Order you can approve the lines by signing off on them, and also post the lines to the project allowing them to be tracked and also invoiced. How to do it… To sign off on Service Order lines, and then post them against the project, follow these steps:
Once your transactions have been posted, you can view them against the projects that are associated with the Service Agreement. From the Project management and accounting area page, select the All projects menu item from within the Projects folder of the Common group. Select the project that is associated with your Service Agreement. From the Manage ribbon bar, click on the Posted transactions menu item within the Related information group.  This will show you all of the transactions that have been transferred from the Service Order over to the Project. 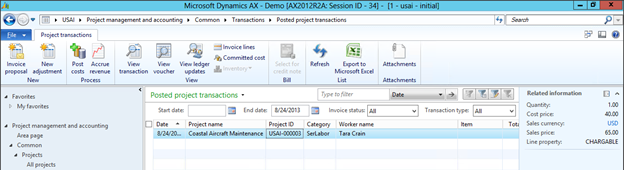 Drilling into the record will show you more information about the line item.  Invoicing Service Orders Time & Material Once you have posted the transactions to your Service Agreement Project you can use the Invoice Proposal function to automatically generate the invoice transactions for the customer so that they can be processed by the receivables department. How to do it… To generate and post an Invoice Proposal, follow these steps:
The Invoice Posting process will show you the invoice that is generated. You can automatically email this to your customer as well through the print management function.  If you look within the Receivables area, you will also see the invoice transaction has now been added to the customer account.  Creating Project Statements for Service Agreements As you start accruing time and expenses against your Service Agreement you can take advantage of the Project Statements function within the Projects to track how much the agreement is costing, and if you are breaking even. How it works… From the Project management and accounting area page, select the All projects menu item from within the Projects folder of the Common group. Click on the Project Statements button within the Statements group of the Control ribbon bar.  The first time that the Project Statements dialog box is displayed for a project, it will not show any information. To populate the statement, specify the from and to dates for the statement and then click on the Calculate option in the menu bar.  The system will now show you a break down on all of the costs and revenue for the project. 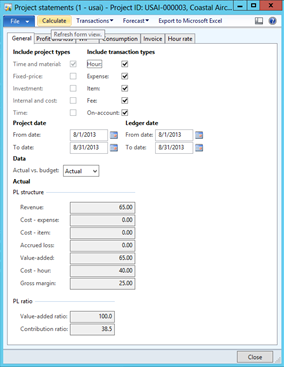 You can also create a pivot table view of this data within Excel by clicking on the Export to Microsoft Excel button in the menu bar. When the Export dialog box is displayed, specify a file location for the statement, select the dimensions that you want to export to Excel, and then click on the OK button.  This will create a Statement for your project within Excel.  Very cool. Creating Periodic Service Intervals If you have service orders that repeat on a regular basis, then you can configure Service Intervals and then assign them to lines on your Service Agreements and then have the Service Management area automatically generate the Service Order jobs for you. How to do it… To define Service Intervals and adding them to Service Agreement lines, follow these steps:
To use the Service Interval open up your Service Agreement and add a new line. Within the Service Interval field, select the frequency that you want to perform the service order task.  And then specify the start date for the task so that the frequency has a beginning.  Creating Periodic Service Orders From the Service management area page, select the Create service orders menu item from within the Service orders folder of the Periodic group. How to do it… To get the system to create your scheduled Service Orders automatically, follow these steps:
You will see the new Service Orders automatically show up.  Drilling into the detail you will be able to see the task that was assigned to the work order.  Printing Service Orders Once the Service Orders are created, you can also print them. How it works… From your Service Order click on the Work Description button within the Related Information group of the Service Orders ribbon bar. When the print dialog is displayed, select the options that you want to include in the Work Instructions and then click the OK button.  This will print out all of your work instructions for you technician to use and sign off on.  Creating Service Objects The Service Management area allows you to track what the Service Orders and Service Agreements are related to through what a called Service Objects. A Service Object could be something that is tracked as in inventoried item, or it could just be a reference to something that is being serviced. How to do it… To define a Service Object, follow these steps:
Once you have defined your Service Objects you can start assigning them to your Service Agreements and Service Orders. How to do it… To associate a Service Object to a Service Agreement, follow these steps:
Now you will be able to associate the Service Object with any of the lines on your Service Agreement and get better reporting.  Creating Service Tasks You can also define the tasks that you are allowed to perform against a Service Agreement as well through the Service Tasks. How to do it… To configure Service Tasks, follow these steps:
Once you have defined your Service Tasks you can start assigning them to your Service Agreement and Service Order lines. How to do it… To associate a Service Task to a Service Agreement line, follow these steps:
Now you will be able to associate the Service task with any of the lines on your Service Agreement and get better reporting.  Note: If you add multiple lines to your Service Agreement then you can start differentiating the tasks that are being performed.  Defining Repair Conditions The Service Management area also allows you to track repairs that have been performed as part of the Service Order process. The first part of this process allows you to define a set of Repair Conditions which are general repair categories. How to do it… To define Repair Conditions, follow these steps:
This will open up the Ratings maintenance form with all of the Evaluation Criteria Groups listed on the left, and all of the Evaluation Criteria for that group on the right. Defining Repair Symptoms & Codes The next piece of information that you can track on repairs are the Repair Symptoms. These are usually the initial symptoms that are reported that initiate the Service Order. They may not be the actual cause of the problem, but they may be the most noticeable ones. There can also be two levels to the Symptoms, the Area which would be where the problem was reported, and also an optional sub-symptom called the Symptom code which may describe what was happening to the Symptom Area. How to do it… To configure your own Symptom Areas and Symptom Codes, follow these steps:
The Service Management area also allows you to track the Repair Diagnosis on the Repair. These are usually the actual problems diagnosed by the technician during the Service Order. There can be two levels to the Diagnosis, the Area which would be what the problem is, and also an optional Diagnosis code which describes how to fix the problem. How to do it… To configure your own Diagnosis Areas and Diagnosis Codes, follow these steps:
The final piece of information that you can configure to track the repairs is the Repair Resolution. This is used to track what was done to complete the repair, and you can use it for reporting and analysis. How to do it… To configure your own Repair Resolution codes, follow these steps:
If you want to, you also have the option to track the Repair Stages, so that you can track the progress of repairs. How to do it… To configure your own Repair Stages, follow these steps:
This will open up the Ratings maintenance form with all of the Evaluation Criteria Groups listed on the left, and all of the Evaluation Criteria for that group on the right. Recording Repair Operations Once all of the codes have been configured for your Repair process, you can now start tracking the repairs against Service Orders and Agreements. This is a great way to track what has been done in the past, and also if a Service Order is being continually raised against a Service Agreement or a Service Object then you can start tracking if the resolutions for the repairs are actually working. How it works… To start the Repair tracking process, select your Service Order that you are working on, and then click the Repair lines button within the Repair group of the Service Orders ribbon bar.  When the Repair Lines maintenance form is displayed, click the New button in the menu bar to create a new Repair record. Select the Condition (the general problem) from the drop down list.  If you know the area that the problem is being reported to happen then you can select it form the Symptom area drop down box.  If you have additional details about the Symptom, then you can also select it from the Symptom code drop down list.  In the Description field, enter in a brief description of the problem.  If you have a more detailed description, then select the Note tab, and you will be able to enter a virtually unlimited number of lines in the Text field.  As more information is gathered on the Repair then you can also update the Diagnosis area, the Diagnosis code, and the Resolution.  When you have finished updating the Repair click the Close button to exit out of the form. Summary In this walkthrough we have shown a number of the features that you can easily take advantage of within the Service Management area of Dynamics AX. By leveraging the Project accounting area, the Service Management functions give you a lot of power without having to invest a lot of effort in the setup. You can use many of these features to track both external and internal service projects, so you may want to try using this for:
 Источник: http://atinkerersnotebook.com/2013/0...ervice-orders/
__________________
Расскажите о новых и интересных блогах по Microsoft Dynamics, напишите личное сообщение администратору. |
|
|
|
|
#2 |
|
Участник
|
dynamicscare: Using Service Management to Track Service Orders
Источник: http://dynamicscare.com/blog/using-s...ervice-orders/
============== The Service Management area within Dynamics AX allows you to track all of your service order contracts and service orders for your customers, will track all of your time and expenses against the service orders, and will also pass along any chargeable items to the receivables department for automatic invoicing to the customer. Service Management [...] Источник: http://dynamicscare.com/blog/using-s...ervice-orders/
__________________
Расскажите о новых и интересных блогах по Microsoft Dynamics, напишите личное сообщение администратору. |
|
|
|
|
|